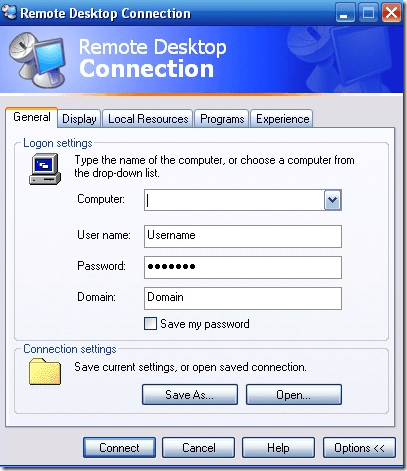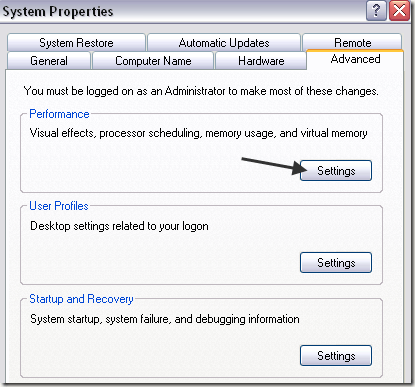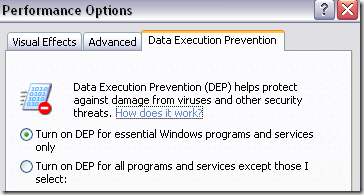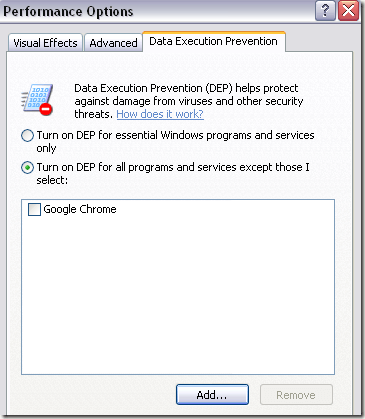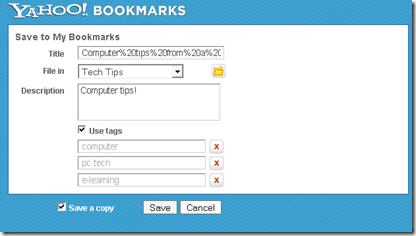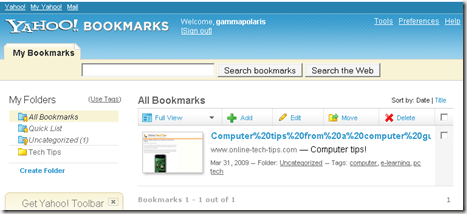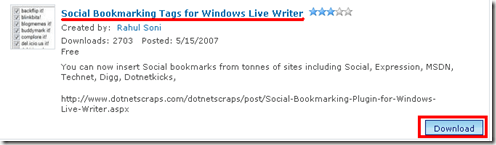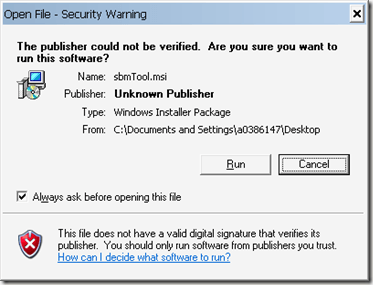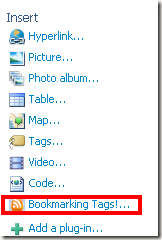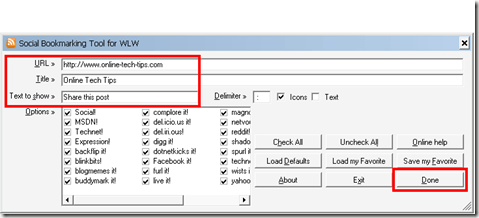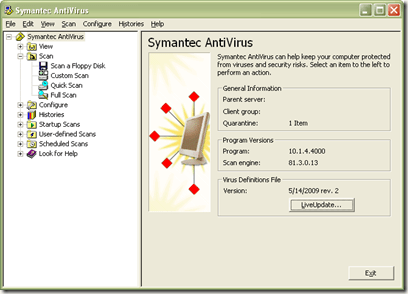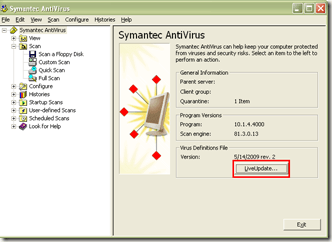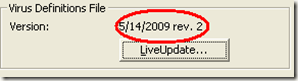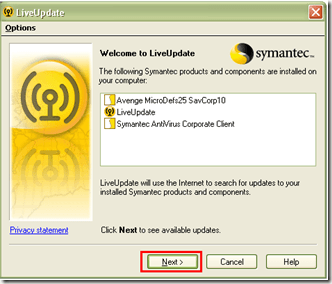Keeping your hard drive clean is essential to the high performance that the latest computers can achieve. Fortunately, it's a simple process; one that can easily be performed on a regular basis and, with some organization, keep your computer running like a well-oiled machine
You can discover how much hard drive space is available on your computer by accessing the DriveSpace program in your System Tools. A pie graph will show you the amount of used and unused space for each of your drives. Check this often to keep an idea of how much space you are using..
There are six simple steps to clearing up your hard drive:
1. Uninstall unused programs.
Many times a new program will come along that looks fun to have or play with, but after a week or two you simply stop using it. These programs clutter up your drive and take up valuable space. You might be tempted to delete these programs from your drive, but doing so will cause problems. You must use the uninstall function of Windows for the program to be removed safely and completely.
2. Clean out temporary files.
When your computer is not shut down properly, it will pass information from memory into fragmented files. Also, while you are running programs, your computer will write information that it does not immediately need into temporary files. Installation files will also expand themselves into the temporary folder and will not always clean up after themselves. You can delete these temporary files safely by using the Disk Cleanup option in your System Tools.
3. Empty your Internet cache.
As you surf the Internet your computer stores web pages and images into a temporary Internet cache so that it can quickly recall and access information when you move back and forth between pages. This backup information can quickly add up and eat hard drive space.
Whether you use Internet Explorer, Netscape, or one of the many other browsers available, emptying out your cache is quick and easy. Simply follow the instructions in the Help files located within those programs. You may also wish to set a specific maximum file size for your cache folder, so that it is not allowed to run rampant.
4. Empty your mail programs of clutter.
It's easy to browse through your email and leave old messages there, promising yourself you'll sort them out later. One or two messages don't take up much space, but hundreds certainly do. Take the time to sort through these old emails now and delete what is not important. Create folders and organize what is left. Make it a habit that when new emails come in, they are either filed immediately or thrown away. Set your email program to empty your deleted items folder each time you close your mail program.
5. Empty your recycle bin.
Once you've emptied your drive of cluttering, unnecessary programs; empty your recycle bin to remove what has been placed there in the process.
6. Scandisk and Defrag.
When Windows installs programs, it will put the files it needs anywhere that it finds free space, and not directly after the last program installed. As a result, your hard drive has patches of empty space on it that are not big enough to fit a full program, and will result in a drive space error if you attempt to install something new. Scandisk your drive to check for lost file fragments and to fix any errors it finds, then Defrag to pack all of the program files together at the beginning of your drive. This will clear out those empty patches and move all of the free space you've just created to the end of your drive.
Now that you've got it clean, keep it that way. Perform this quick maintenance routine every week. For your work computer, Friday afternoon before you leave for the weekend is the perfect time. When you return to work on Monday, you'll have a computer that is clutter-free and as responsive as it should be.
Organize your surfing habits. Direct all of your downloads to the same folder, so that you can easily find them and delete them when necessary, or move them to zip disks for storage. Keep track of the programs that you install. For trial versions, note the date that they will expire on a calendar. This will remind you to uninstall the programs that you can no longer use rather than allowing them to clutter up your drive. Also, if you run into problems, keeping track of new downloaded and installed programs and the date they were installed can help you track down the cause of problems.
Remember that the cleaner your hard drive is, the better your machine will respond! In order for your computer to be user friendly, it must have a friendly user. Be your computer's best friend and clean out the cobwebs regularly